How to install the Android 15 beta on your phone right now

It's that time of the year again when Google releases a new version of Android for testing. The first public beta of Android 15 is now available, and you can install the update on your Pixel if you're interested in taking an early look at all the features that are coming to Android this year.
But before you install the beta, there are a few things to be aware of. The first Android 15 beta is still very buggy, so I wouldn't advice installing it on your daily driver.
If you've got a spare Pixel lying around and want to take a look at Android 15 as it is today, then sure, scroll down below for instructions on how to install the beta.
Things should stabilize with Beta 2 or Beta 3 as Google works out the kinks, and I'll update this post after those builds go live. Google's beta release timeline hasn't changed, so the next build will be showing up in May.
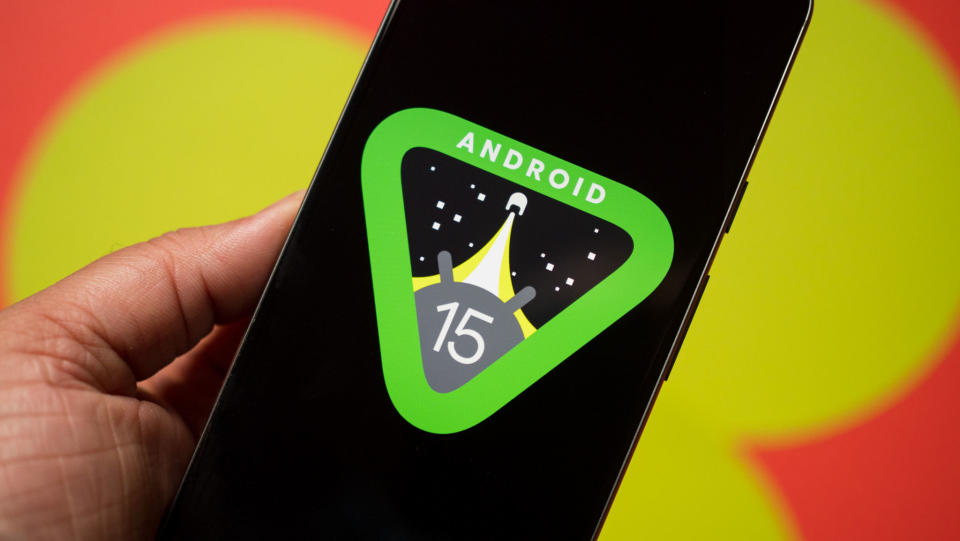
While Android 14 was an iterative upgrade that didn't actually introduce a lot of new features, things are different with Android 15. Google is rolling out a ton of user-facing changes this time around, and that alone is cause for excitement.
Granted, most of these features are yet to go live, with Google instead focusing its attention on under-the-hood changes and other additions coming to Android 15. That said, if you're using Android 14 right now, there is a lot to like in Android 15.
With that out of the way, here's how to install the Android 15 beta.
Which phones can download the Android 15 Beta?

At this moment, the Android 15 beta is limited to Pixel devices starting from the Pixel 6. The list includes 10 devices in total:
Pixel 6
Pixel 6 Pro
Pixel 6a
Pixel 7
Pixel 7 Pro
Pixel 7a
Pixel 8
Pixel 8 Pro
Pixel Fold
Pixel Tablet
The Pixel 5 and 5a miss out on the beta, and for now, you can only install Android 15 on Google's own devices. That will change very soon as Google allows the best Android phones to get in on the action, and we're likely to see OPPO, Vivo, Realme, OnePlus, ASUS, and others join in on the action. We'll know more at I/O in May.
Install Android 15 beta using the Android Beta Program
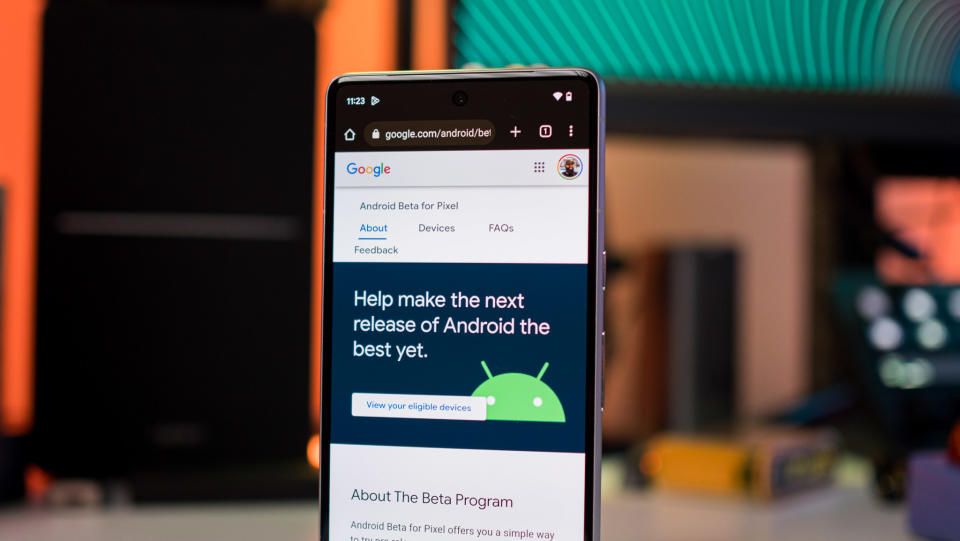
The easiest and simplest way to get the Android 15 beta is to enroll in the Android Beta Program.
Simply visit the Android Beta portal, where you'll be able to view all the devices eligible for the Android 15 beta. You can then opt-in to the beta, which will then prompt Google to send your phone or tablet an over-the-air update. You should then be able to install the update and restart your phone to make the switch to Android 15.
1. Head to the Android Beta program portal on your Pixel phone.
2. Sign in to the Google account associated with that phone.
3. Scroll down to Your eligible devices.
4. Find the device you want to enroll in the Beta program and tap Opt-in.
5. Follow the prompts on your phone to accept the over-the-air download.
What if I want to leave the beta program?

You can easily opt out of the beta program by going to the same Android Beta portal as you did to enroll, scrolling down to your device, and selecting Opt out. But be warned; doing so will get rid of all the data on your phone.
Install Android 15 using the Android Flash Tool
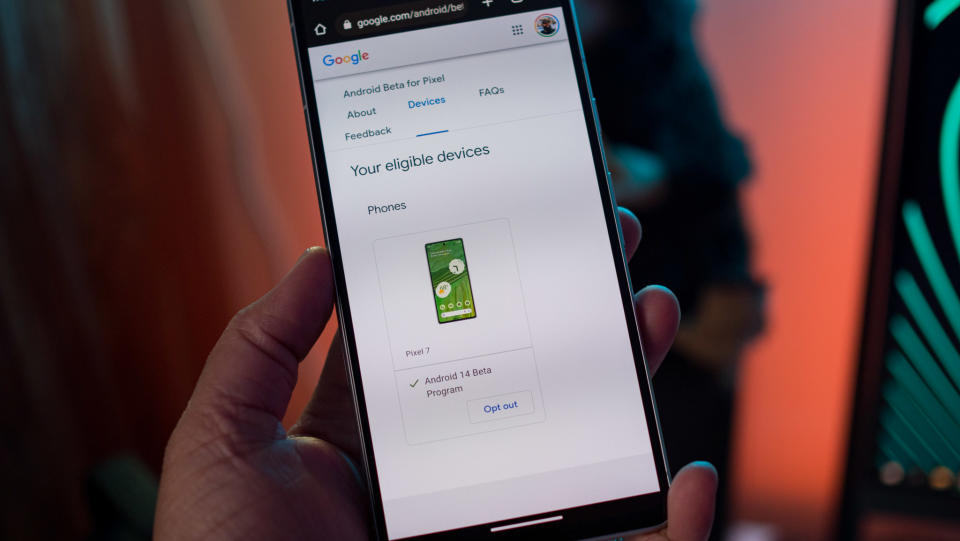
You can also use the Android Flash Tool, a web-based version of the ADB developer tool, to install the Android 15 beta onto your phone.
1. Head to the Android Flash Tool site.
2. Allow the site to access ADB in your browser.
3. Enable Developer Mode on your phone (tap Android build seven times).
4. Enable USB Debugging in the Developer Settings.
5. Enable OEM Unlocking on your device.
6. Plug in your phone to a USB port on your computer.
7. Select the device from the pop-up and follow the instructions to install the beta.
Install Android 15 beta by flashing the bootloader
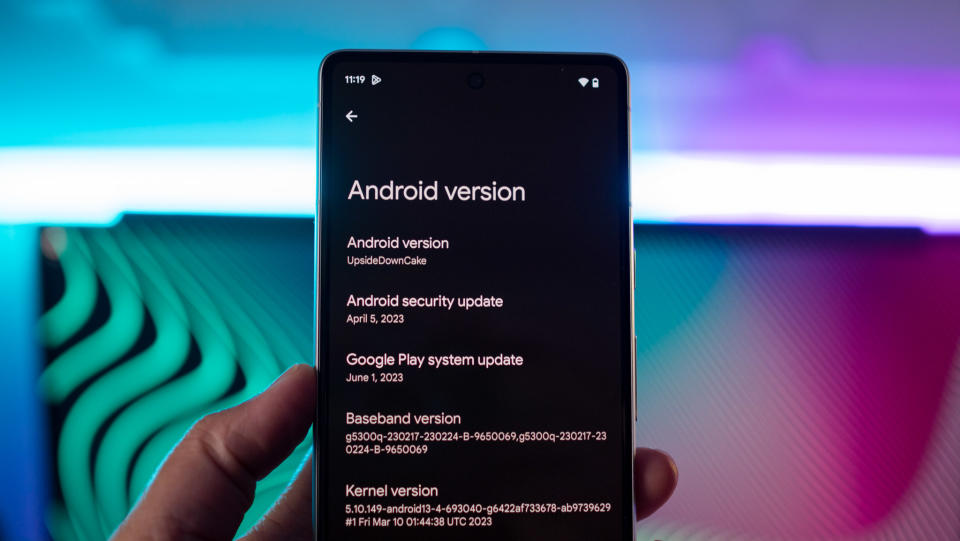
If you want to try Android 15 on your Pixel manually, you'll have to flash the OTA onto your Pixel. But before we get started, know that this method will involve deleting all data on your phone; if you don't want to do that, use the Flash Tool above and sideload the Android 15 beta instead.
Before you start doing this, make sure that no OTA updates are yet to be installed on your Pixel. Go to Settings > About phone > System updates and see no pending updates. Also, ensure that you have USB debugging enabled on your phone.
To get started, head to the Android 15 OTA images page, and download the relevant build for your Pixel. To sideload the build onto your Pixel, you'll need to use ADB — I'm a fan of Universal ADB Drivers. Once installed on your Windows machine and the OTA image has been downloaded, you can start sideloading the build.
You'll first need to put your phone in recovery mode. You can power off and then hold the Power button along with the Volume Down button for a few seconds to enter the bootloader menu and select the recovery option using the Volume Down button.
Here, you should see the Android mascot face down with an exclamation mark over it. Hold down the Power button and press Volume Up once to enter recovery mode. Next, navigate to the option that says Apply update from ADB by using the Volume Up button and confirm the selection by pressing the Power button once.
Now you are ready to sideload the OTA image. Confirm that your phone can connect to your computer and is detectable. For this, plug your Pixel into your computer and run this command:
adb devicesYou should see your phone's serial number and sideload next to it. Now we can get to flashing the OTA build; just run this in CMD:
adb sideload ota_file.zipHere, you will need to switch out ota_file.zip with the filename of the OTA build for your particular device. I'm installing Android 15 on a Pixel 8, so I entered the following: shiba_beta-ota-ap31.240322.018-236bea75.zip into CMD. For this to work, make sure that the OTA file is in the same directory as the CMD path.
Once the OTA file is transferred to your phone, it should go back to the recovery menu. Navigate to Reboot system now and confirm with the Power button to restart your phone. The OTA update will be installed and your phone will switch to Android 15 without losing any data.
What comes next with Android 15?

We're just getting started with Android 15, and we should see more feature additions as we get closer to the stable build. Like previous years, the Android 15 beta program will include four beta builds, with the second rolling out shortly in May. The June build — Android 15 Beta 3 — should be stable as Google rolls out a slew of bug fixes based on feedback from earlier beta versions.
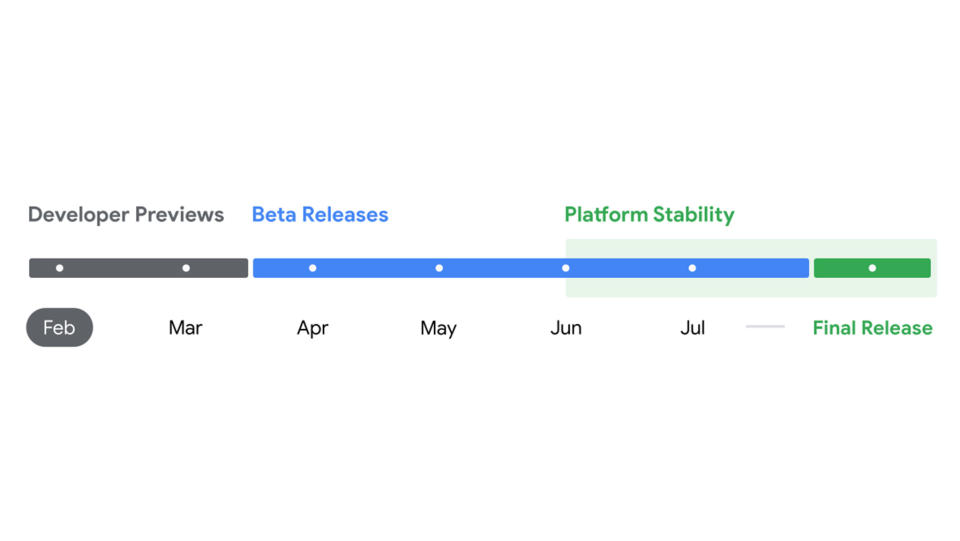
The stable build should be rolled out sometime in the fall, in line with what we've seen in the past with Android 14 and Android 13.
We'll delve into details on new features once we get closer to launch and Google starts introducing new features, but for now, know that Android 15 isn't quite ready to be used on your primary phone.
If you'd like to know about the features that are live in the latest build, head on over to our Android 15 coverage.
