This free Windows 11 app is a game-changer for my productivity
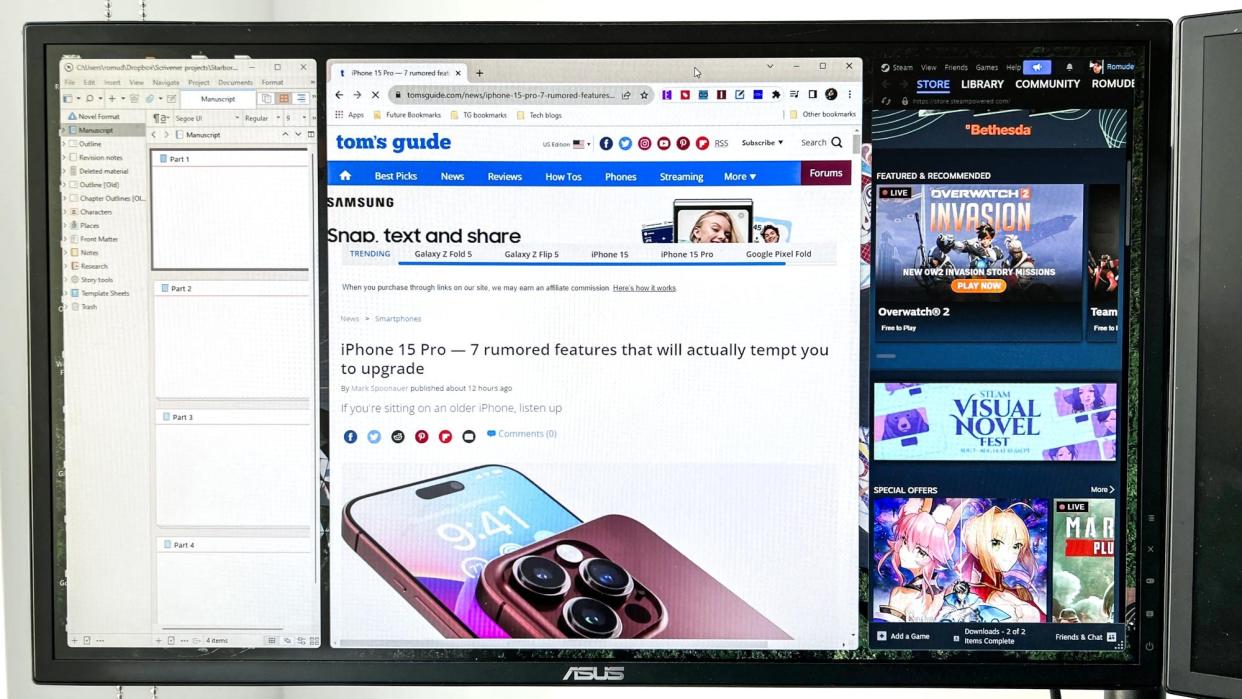
The Snap layouts feature on Windows 11 provides a quick and easy way to create different layouts for the windows, apps and folders on your desktop. However, it might be too limited in terms of customization for some. Thankfully, there’s a highly customizable equivalent to Snap available called FancyZones.
FancyZones is part of the Microsoft PowerToys selection of Shell extensions, and it’s a true game-changer if you frequently have multiple windows and apps open on your desktop. With the level of customization this extension offers, you can get the exact layout you need to help you become more productive.
Here’s how to use PowerToys’ FancyZones on Windows 11.
How to use FancyToys
To use FancyZones, you'll need to install Microsoft PowerToys. Our how to get PowerToys in Windows 11 provides a step-by-step guide.
1. Toggle on FancyZones

(Image: ? Microsoft)
After installing PowerToys, you’ll need to make sure FancyZones is enabled. Open PowerToys via the Start menu, then scroll down to FancyZones and toggle on Enable FancyZones.
2. Define shortcuts

(Image: ? Microsoft)
Down in the Editor section, you can choose to define a shortcut or use the default shortcut to bring up your layouts. You can also set where the layout editor appears when you launch it.
3. Choose a layout

(Image: ? Microsoft)
When you click launch layout editor, you’ll see a list of templates to choose from. You can either select a template and customize it or create a custom layout from scratch.
4. Modify layout

(Image: ? Microsoft)
Click on the edit button in the top right-hand corner of a layout template or your custom layout to modify it. Click on edit zones to create, merge and resize columns in a layout. You’ll even see how many pixels each column has. You can get pretty crazy with this, which is the point of FancyZones.
5. Add windows and apps to your layout

(Image: ? Microsoft)
Let's add windows, apps, folders and such to your layout. Press the Shift key on your keyboard while holding a window’s title bar. Your layout will appear behind the window you’re holding. After that, drag the window to one of the columns in your layout to snap it in place. Then repeat this process for anything else you wish to add to your layout.
And that's it. I've been playing around with FancyZones for a bit, and it's proven to be really helpful, especially when my PC is hooked up to one of the best monitors. That extra screen real estate really gets put to good use.
