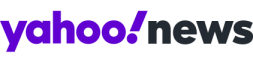How secure is your iPhone? Here's how to enable Apple's newest feature to protect your personal info.
The security feature can be enabled with the latest iOS 17.3 update.
Apple has a new safety feature called Stolen Device Protection, which is now available for iPhone users who have the iOS 17.3 update installed. It’s designed to protect your most private information from thieves if your iPhone ever gets stolen.
What does it do?
According to Apple, the Stolen Device Protection feature is designed to add an extra layer of security to your iPhone when it's away from familiar locations, like home or work. If your iPhone is stolen, the feature will help protect personal information such as your bank account details and Apple ID by requiring additional security requirements for certain iPhone features and actions.
It requires a Face ID or Touch ID instead of a password. For example, when the feature is turned on and your iPhone is in an unfamiliar location, a Face ID or Touch ID will be required to take certain actions like using saved payment methods or stored passwords. (Apple provides a full list here of the actions that require biometric authentication.)
This feature is designed to ensure that only the iPhone’s owner can access certain private information, even if it’s in the hands of a thief who happens to know the password.
It adds a security delay. The feature may also require an iPhone user to wait an hour before making changes to critical security settings, like changing your Apple ID password, if the iPhone is not in a familiar location. (Apple provides a full list of actions that may be subject to the security delay here.)
"In the event that your iPhone is stolen, the security delay is designed to prevent a thief from performing critical operations so that you can mark your device as lost and make sure your Apple account is secure," Apple said of the enhancement.
How do I know what my iPhone’s familiar locations are?
Your iPhone doesn’t provide a list of what it considers to be familiar locations, nor can you choose what those locations are, the Wall Street Journal reported after testing the Stolen Device Protection feature.
To teach your iPhone which locations are familiar, you can turn on a feature called “Significant Locations.” To do that, click on “Settings” > then “Privacy & Security” > then “Location Services.” Scroll all the way down to “System Services” and then select “Significant Locations” to turn it on, or off.
To test which locations your iPhone considers familiar, try turning the Stolen Device Protection off after it’s enabled. If you can change the setting with just Face ID or Touch ID without an hour delay, you’re in a location familiar to your iPhone, according to the Wall Street Journal.
Why should you enable the feature?
Anyone with a stolen iPhone and its passcode could lock the owner out of their Apple accounts by changing the password and other security settings. They can drain bank accounts, open new credit cards, impersonate you with passwords stored in your Keychain or cause you to lose access to irreplaceable photos.
Enabling the Stolen Device Protection feature will help prevent thieves from totally upending your digital life.
What does the feature not protect?
If the Stolen Device Protection is enabled and a thief has the passcode to your phone, they can still access your email and personal information from other unprotected apps. Apple Pay still works with just a passcode, the Wall Street Journal notes.
If your iPhone has been stolen, report it to law enforcement and take these additional steps Apple recommends to protect your information and to recover your iPhone.
How do I turn on Stolen Device Protection?
First, make sure your phone is updated to the latest 17.3 version. To check this, tap “Settings,” scroll down to “General,” tap “About” and the second line, labeled “iOS Version,” will let you know which iOS is on your phone.
To update to the 17.3 version, navigate to “Settings,” scroll down to “General” and tap “Software Update” in the second line. This will take you to a new page where you can choose “Install Now” or “Install Tonight.”
Once that’s taken care of, go to “Settings” and scroll down to “Face ID & Passcode,” at which point you may need to enter your passcode. Then look for “Stolen Device Protection” and select the toggle switch so it turns to green, which will take a few seconds.